 Whether you use MS Word for writing letters, business proposals, or simply just taking notes, there are a few handy tips and tricks that can help to make your life a whole lot easier. Here we introduce the concept of shortcuts: key press combinations that do Word wizardry without having to click your way through menus. Press the keys together to affect the action.
Whether you use MS Word for writing letters, business proposals, or simply just taking notes, there are a few handy tips and tricks that can help to make your life a whole lot easier. Here we introduce the concept of shortcuts: key press combinations that do Word wizardry without having to click your way through menus. Press the keys together to affect the action.
Copy (Ctrl+c), Cut (Ctrl+x) and Paste (Ctrl+v)
Need to copy a word or piece of text and stick it somewhere else in your document, or in another application? That’s what Copy is for. Highlight the text with your mouse by hovering over the start of the word, left-clicking the mouse, and holding the click down while you run it over the remaining text – then release. To copy the highlighted text press Ctrl+c. If you want to remove the text to move it to another area, press Ctrl+x for Cut. Click on where you would like the text added, and then use Ctrl+v for Paste to place it there.
Follow a hyperlink (Ctrl+left click)
If you are reading a document and find a hyperlink you may want to visit that website. Rather than copy and pasting the link into your web browser, you can use Ctrl+left click to follow the link. This will make the website pop up in your default browser.
Change text case (Shift+F3)
When writing a document, sometimes we need to change the text case. For instance, we might write “bake sale today!”, however, then we want to change it to “Bake Sale Today!” or “BAKE SALE TODAY!”. Rather than deleting the letters and changing them to capitals, we have a shortcut to do this for us. Highlight the text (the same as we did in the copy and paste example) and then press Shift and F3 together. You can cycle through the different case typing by pressing them together again, and again.
Change to a different window (Alt+Tab)
When you are using word, you might also have another application running too. If you want to be able to switch between them quickly and frequently, clicking on the bar down the bottom to change between them can get annoying. Instead, you can do a fast switch to the other application by pressing Alt+Tab. This handy shortcut works with any applications that you have open, you don’t need to have Word open to use it.
Know any other great shortcuts for Word for Windows that can help us all do things faster and more easily? Make sure to let us know your best ones in the comments!







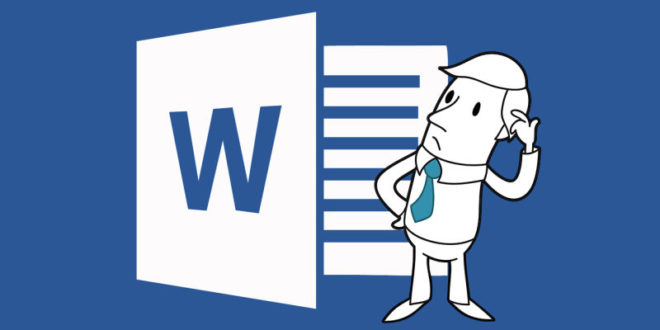

Join the Discussion
Type out your comment here:
You must be logged in to post a comment.